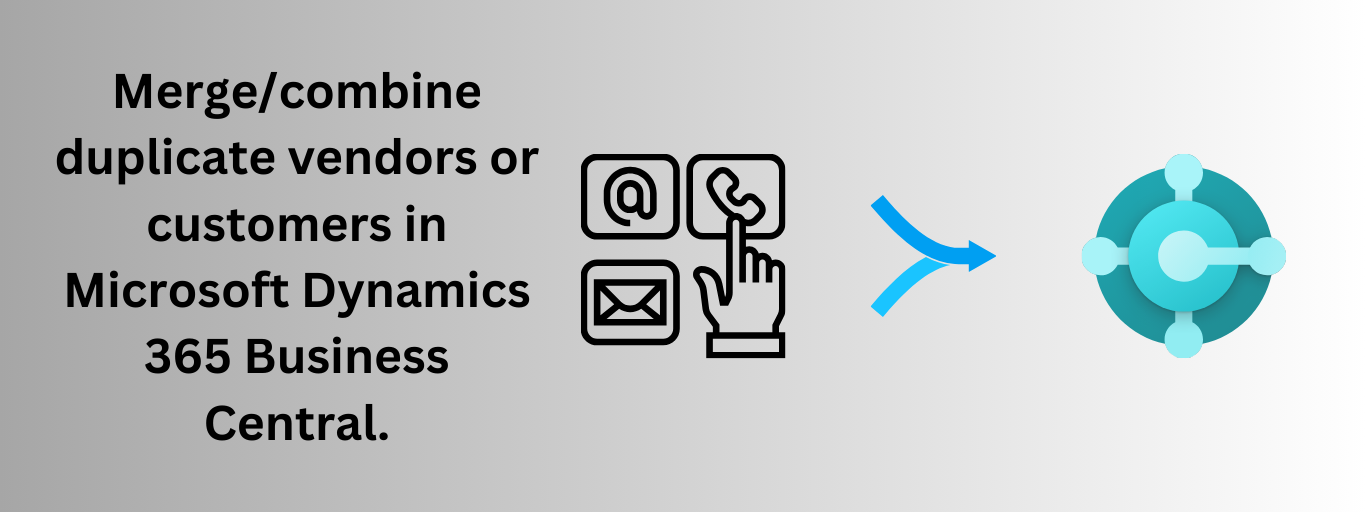Sometimes in a business scenario, a subsidiary company gets amalgamated with a holding company or vice versa that is buying or selling goods or services from your client, who is using business central. In this case, the accountant asked the question of how we can merge two customers or suppliers in Microsoft Dynamics Business Central along with their till date transactions?
To answer this question Microsoft Dynamics 365 Business Central has a great tool that makes merging vendors or customers very much easy without any ambiguity. As per this tool once you merge a vendor or customer card all the historical and open transactions are updated and merged as well. Which makes an easy task for all users who are working in the accounting department.
So, let’s understand how we can utilize said tools by the below-mentioned steps. Here I am merging one customer with another customer:
Step: 1
Open the vendor or customer card that you want to KEEP in your system and then select Actions > Functions > Merge With.

Step: 2
Once the Merge Duplicate window opens. You need to select the customer which you want to merge. Like as shown below snip:

Step: 3
Once you select the vendor or customer, review the information in the Fields table. The information in the Current Value column is what will be used for the customer that is kept. If any of the information in the Alternate Value needs to be used, then you can check the Override checkbox. Notice below that I want the contact person’s name to come over to the merged customer.

Step: 4
Once you’ve reviewed it, you’re ready to merge. Simply click Merge and then Yes. Kindly note that once this action is performed you cannot undo it.

Thank you for investing your time to read our blog! We’re passionate about sharing valuable insights to help you navigate the world of Business Central.
If you’re curious about how we can assist you in reaching your goals, don’t hesitate to get in touch. Our dedicated team is ready to provide support every step of the way.
Let’s turn your vision into reality together!