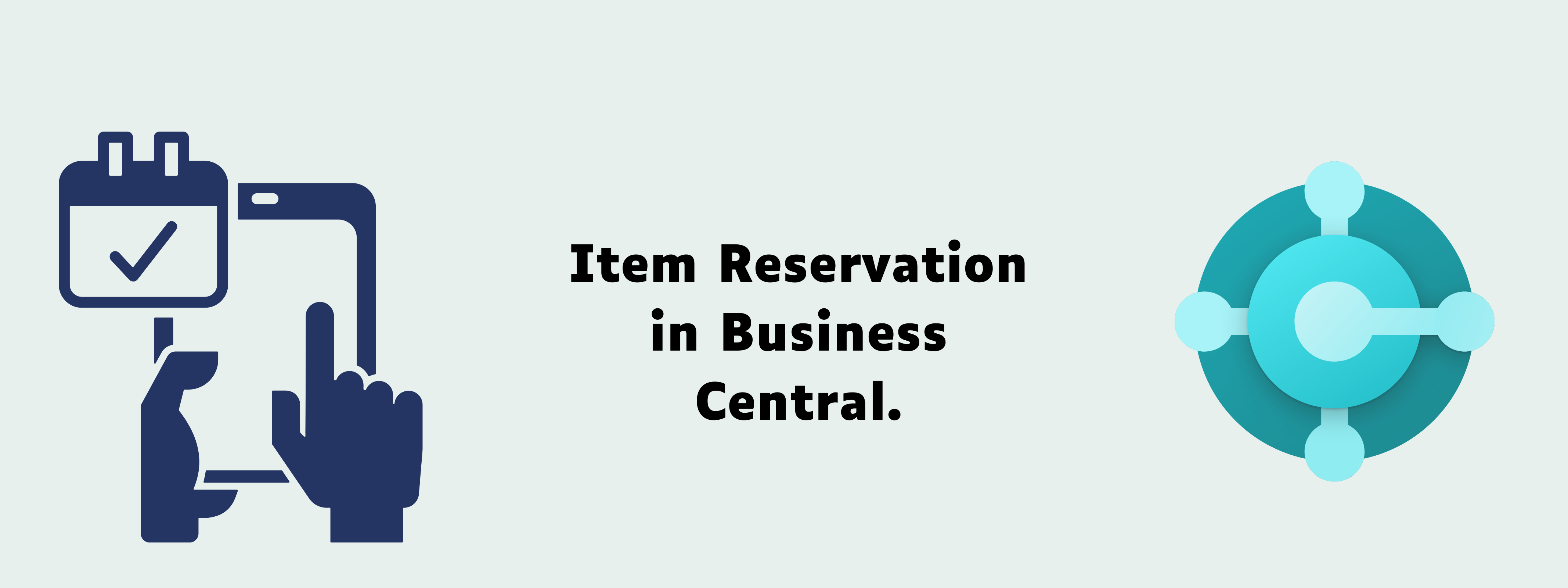Item reservation refers to the process of allocating inventory to specific sales orders, production orders, or other demand documents to ensure that the required items are available when needed. This feature helps businesses manage inventory more effectively, prevent stockouts, and fulfill customer orders on time.
Benefits of Item Reservation:
- Reserve items for sales orders, purchase orders, service orders, assembly orders, transfer orders, and production orders.
- Reserve items in inventory or inbound on open document or journal lines.
- The Reservationpage displays information about one type of line (sales, purchase, or journal) or inventory entry.
- Manufacturing and distributing companies face inventory problems due to shipments and purchases running in and out of the system. So, reserving the quantity becomes helpful.
- Reservation locks your shipment quantity so even though there are 10000’s shipments a day, will always have inventory for a smooth sales transaction.
Reservation against the Available Inventory:
- Here, I am reserving 11.5 units for my shipment. The inventory available is 55. Once I add reservations, no one will be able to use my inventory of 11.5 for other transactions as it will be locked.
- Let’s Create a Sale Order.
- Click on Global Search and Write Sale Order.

- Click on New and make a Sale Order.

- Select a customer from the dropdown.

- Go to Lines and Select Item No.

- Here we can see the Available Inventory and quantity.

- Click on the Line tab on the top ribbon and click on Reserve.

- If the user Click on Auto Reserve and the system will make the necessary reservations against your shipping quantity. By clicking on Reserve below page will open.

- Click on Reserve from the current Line.

- After clicking on Reserve from the current Line user can see data in the field of Total Reserved Quantity.

- Once a reservation is done, we can find the reserved quantity as 11.5 in the line information of the Sales Order.

Reservations against Unavailable Inventory:
- Here, the requested delivery date is set for 02 February when the order was created on 9th January.
- We are shipping 60 units when the Available inventory is only 57 units, but Item availability shows 42 units available.
- Let’s Create a Sale Order.
- Click on Global Search and Write Sale Order.

- Click on New and make a Sale Order.

- Select a customer from the dropdown.

- Go to Lines and Select Item No.

- The requested delivery date is set for 02 February.

- This is because the system considers the planned receipts before 02/02 and hence it displays -35 as Item availability.
- We are shipping 90 units when the Available inventory is only 89.5 units, but Item availability shows -35 units available.

- Click on the Line tab on the top ribbon and click on Reserve.

- Then a user can be able to see the below screen.

- For creating a purchase order from the same screen click on Action. Then Functions then Create a Purchase Document and create Purchase Order.
- As shown below screen.

- Users can add here Quantity in the field of Quantity to Purchase.

- Then click on Ok.
- Then a page will be redirected to Purchase Order Page. As shown below screen.

- All details will be pre-populated here. A user just needs to post it.

- Then a page will be redirected to Posted Purchase Invoice. As shown below screen.

- Click on the Line tab on the top ribbon and click on Reserve. Then below screen will be visible.

- Here can see Purchase Line Order.
- User Can also preserve the physical inventory, User can do that too by using Reserve from the current Line.
- Click on the line you wish to reserve and then click on Reserve from current line.as shown below.

- Users can make a similar reservation for the physical Inventory line.
- Here, after reservations, we still have 60 units of physical inventory to be utilized.

Thank you for investing your time to read our blog! We’re passionate about sharing valuable insights to help you navigate the world of Business Central.
If you’re curious about how we can assist you in reaching your goals, don’t hesitate to get in touch. Our dedicated team is ready to provide support every step of the way.
Let’s turn your vision into reality together!
Comments