To import images from Excel to Dynamics 365 Business Central (BC) using an Azure function, we typically set up an Azure function that communicates with the BC API to handle the import process. First, you would design the Azure function to receive the Excel file as input and extract the image data.
1.First sign-in into the Azure portal.

2.Select Create a Resource. Search for Function App and then select Create.



3.Select the subscription to use. Provide a unique name for your function app. Select .NET Core as the platform.
Select Review + Create button.


4.Then go to notification then select Go to resources and open function app.
Select the plus (+) sign next to Functions to create a new function.

5.Select HTTP Trigger and C# as the language to use.
Select Anonymous as the Authorization Level. You can always change this later in the function in the Integrate menu.


6.Open the newly created Azure function and select the Get Function URL link.

7.Then click on Test/Run, in Input section select GET in HTTP method in Key section select master (Host key) and click on Run button.

8.In Body part enter name which you want to get an output

If HTTP response code is 200 so everything is fine else somethings wrong.

9.After getting successfully response in Azure function copy the URL and open Postman.
Paste the URL in Postman and set the verb to GET.
Set the Authorization to No Auth.

10.Add a header with the key name and value <your name>.
Select the Send button. You should see a response with your name.

11.Create a new “Call Azure Function” custom Action in customer card


12.After deploying extension open customer card page and click on Call Azure Function action get message with Current Customer.

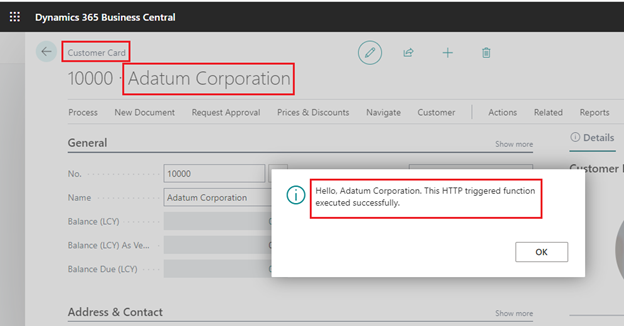
Thank you for investing your time to read our blog! We’re passionate about sharing valuable insights to help you navigate the world of Business Central.
If you’re curious about how we can assist you in reaching your goals, don’t hesitate to get in touch. Our dedicated team is ready to provide support every step of the way.
Let’s turn your vision into reality together!










