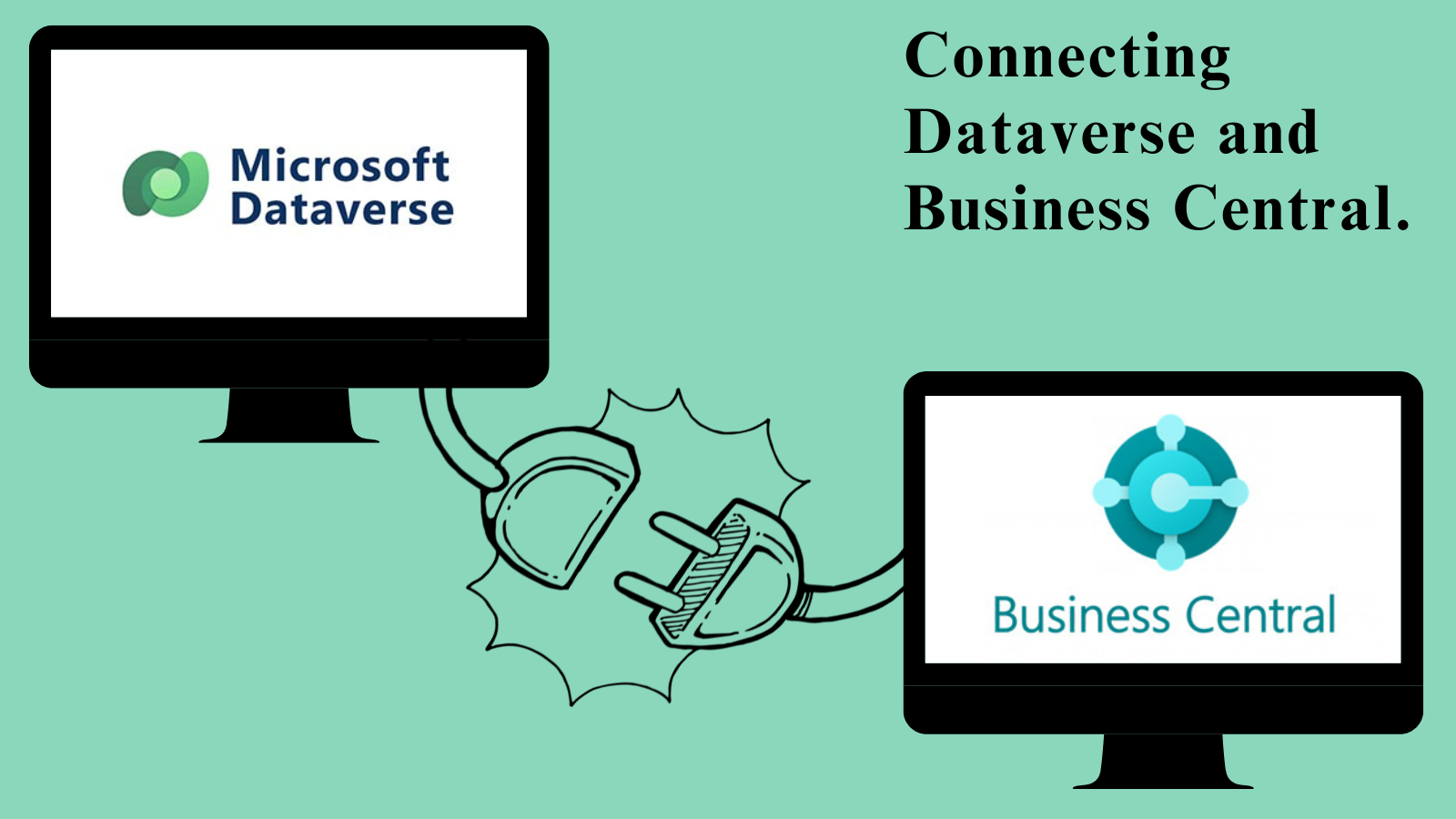In this case, Dataverse and Business Central, enabling data exchange and collaboration to enhance business insights.
When integrating Dataverse and Business Central, you’re essentially linking two powerful platforms to leverage their respective strengths. Dataverse, with its robust data storage and management capabilities, acts as a centralized repository for various types of data. Business Central, on the other hand, serves as an ERP solution, managing financials, operations, sales, and more.
Follow the below Steps to complete the integration:
So, log in to Power Apps and create one custom table in power apps.
To create a table, select Table in power apps and then select New Table. as shown below screen.

After Selecting, add the Table Name and Then Click on Save. As shown on Below Screen.

Now you can see that the table is created and all details about the table. as per the below screen.

You can also get some default columns in that table, which are automatically generated by the system. and you also add custom fields in that table.
for adding, a new column in the table selects the columns in schemas
let’s add some custom columns in that table. after selecting columns click on new columns as per the below screen.

After selecting new column, fill in the details about columns like display name, description, columns datatype, format, and some others, and then select save button
As shown on below screen.

Your columns were created, and you can see them on the page also.
using the same process create some more fields for the same table.
like, full name, contact, and phone no. etc.
After creating fields add one key which is the primary key of the table to add a key, select the key, which is available after the relationship, in the schema.
As you can see in below screen.

As you can see in below screen. if any key is already added to this table, you can see it here.

In our case, we don’t have any keys as you can see it here screen. so, let’s add one key to this table.
After clicking on New key. insert Display name for key. after adding these details select any columns for that primary key. and then click on the save button.
As you can see in the below screen.

After saving all details you can also see your key on the page. as shown on screen.

Now back to the main page and then select import and then select import data. as shown on the below screen.

Choose ODATA from available data sources.

After that, you get this type of page. so basically, we need API to do this. so, first, create web services for your table in business central.

As you can see, we already create web services for the vendor’s page. copy that O data V4 URL And paste it into Power Apps.
Now add the API link. after adding all the other details on this page
As shown in the below screen.

Sign in with your account and then click on Next button.
After selecting next, you get all the data. of that page. we are adding the vendor’s web services so in our case vendor’s data will show.
As you can see in the below screen.

Click on the Next button.
Now select your table type. you can add a new table or use an existing table. we are already created one table Custom-Vendor for This and Add Columns to That Table. So, Select the Load Existing table.
And then select a table from available tables in the Destination Table. And Set a Source Column for Our table’s Column.
As you can see in the below screen.

Now select the Next button.
Now select Reference Type as per your requirement. we have two types of reference. which is Reference Manually and Reference Automatically. then select Publish button.

After selecting publish. your integration was completed. you can see your business central’s data in your custom-created table in power apps.
As you can see in the below screen.

And yes, you can also add more columns if already added and not shown in this table then you can show them here by selecting columns from +18 more buttons. +18 shows you the total of columns in this table. so, it can be changed for other tables. I also highlight that with yellow color as you can see on the screen.
It can be a reference based on which type of Reference Method you select. (As discussed in the previous point.)
Thank you for investing your time to read our blog! We’re passionate about sharing valuable insights to help you navigate the world of Business Central.
If you’re curious about how we can assist you in reaching your goals, don’t hesitate to get in touch. Our dedicated team is ready to provide support every step of the way.
Let’s turn your vision into reality together!