Creating sound alerts in Microsoft Dynamics 365 Business Central involves some customization, as the standard system does not provide direct support for sound notifications. You can achieve this by using JavaScript with AL code in Business Central to trigger sound alerts in the web client.
Most of us have preferences for different sound-based notifications that are helpful and significant in differentiating notifications or pop-up messages and errors.
Step: 1
First We Use This JavaScript for sound alerts now save File with (.JS) extension. Now we will use Controladdin.

What is controladdin ?
The control add-in object allows you to add custom functionality to Dynamics 365 Business Central.
Step: 2
Create On Producer and that producer we call Controladdin [CreateSound].

There are list of properties will be use in controladdin code which are in below table.
| Property | Use |
| HorizontalShrink | HorizontalShrink specifies that the control add-in can be made smaller horizontally. |
| HorizontalStretch | HorizontalStretch specifies that the control add-in can be made larger horizontally. |
| MinimumHeight | Specifies the minimum height that the control add-in can be shrunk to. |
| MinimumWidth | Specifies the minimum width that the control add-in can be shrunk to. |
| RequestedHeight | RequestedHeight specifies the initial height of the control add-in. |
| RequestedWidth | RequestedWidth specifies the initial width of the control add-in. |
| VerticalShrink | VerticalShrink specifies that the control add-in can be made smaller vertically. |
| VerticalStretch | VerticalStretch specifies that the control add-in can be made larger vertically. |
| Scripts | The scripts could be local files in the package or references to external files using the http or the https protocol. |
Step: 3
Now, Create One PageExt here we have Extended “Sales Order” table. Use Usercontrol to call procedure “Create Sound”.
Create one action “Play Sound” which will show on extended page.

Step: 4
Let’s Publish it and see the output in Business Central. Click on action and you will meet a sound:
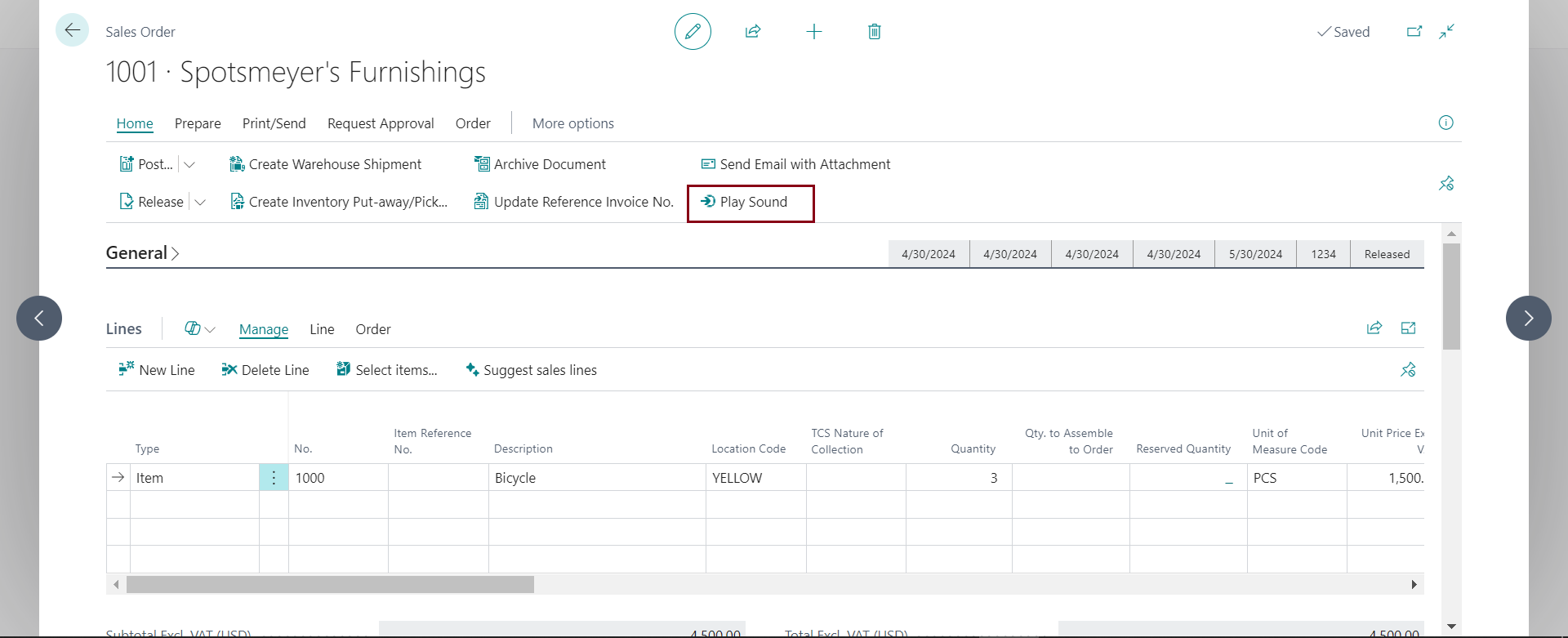
Hopefully this will help to all of you use of Sound Alerts In Business Central.
Thank you for investing your time to read our blog! We’re passionate about sharing valuable insights to help you navigate the world of Business Central.
If you’re curious about how we can assist you in reaching your goals, don’t hesitate to get in touch. Our dedicated team is ready to provide support every step of the way.
Let’s turn your vision into reality together!










