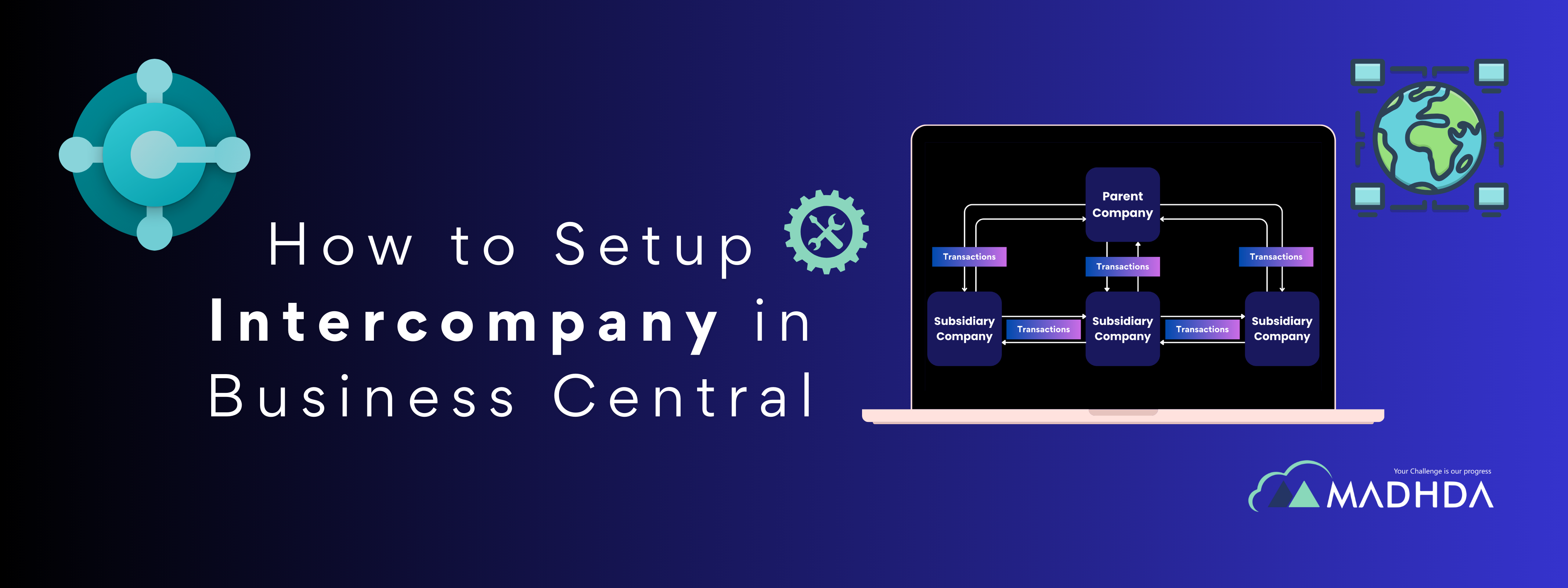Let’s Learn “How to Setup Intercompany in Business Central”
Intercompany partnerships make it easier to handle accounting processes when two or more subsidiaries of a company frequently do business with each other. Partners can exchange transactions, such as sales and purchases, and handle them either manually or automatically. For example, when a partner sends a sales journal line to another partner, a purchase journal line is created for the receiving partner.
- To save our precious time and avoid data entry mistakes we can use Intercompany.
- Designed for companies to control more than one legal entity.
- Use for generating transactions in both companies.
The type of transactions user can perform in Intercompany
- Sales & Purchase orders
- Sales & purchase invoices
- Credit Memos
- Return Orders
- General Journal Entries
Let’s make a set up related to inter companies.
Here we have 2 companies. One is MBS IT, a seller company, and the other is MBS BPO, a buyer company.
Inter-company partners will help us to transfer documents between both companies.
The user needs to mention information about the seller’s and buyer’s company in both companies.
Let’s us dive in detailed process for Intercompany Setup.

First, we need to make one vendor in the seller company and one customer in the buyer company.
The user needs to set up intercompany.
Click on global search and write Intercompany Setup. As shown below screen:

Click on Intercompany set up below the screen will be open. First, we are in Seller company so let’s make an intercompany set up here.

Here user needs to add the IC Partner Code and auto-send the Transactions Boolean true. As shown below screen.

Use of auto-send the Transactions Boolean
When Boolean is true then the transaction goes directly to the intercompany (sent directly to IC Partner)
When Boolean is false then the transaction will be in intercompany outbox Transactions. Different actions are available on the page so users can use it based on requirements.
Here, we are making our Boolean true.
The intercompany setup we need to make in the Buyer company as well.

Click on Intercompany set up below the screen will be open.

Here user needs to add the IC Partner Code and auto-send the Transactions Boolean true. As shown below screen.

Now we need to create an intercompany partner. This creates a link between both companies.
Click on global search and write Intercompany Partner.

The intercompany Partner page will be open as shown below screen

Here, In the Intercompany partner company, the user needs to add our partner company’s details.

Auto accept transactions Boolean should be true so the user doesn’t need to accept every transaction. And direct document will be generated.

In sales Transactions, the user needs to mention customer no. As shown below screen.

The user needs to make the same setup in the Buyer company.

The intercompany Partner page will be open as shown below screen:

Here, In the Intercompany partner company, the user needs to add their partner company’s details.

Auto accept transactions Boolean should be true so the user doesn’t need to accept every transaction. And direct documents will be generated.
In purchase transactions, the user needs to select vendor no. as shown below screen.

Here, we have done mapping in both companies.
Let’s check mapping in the vendor’s card and the customer’s card.
Go to Vendor card and check the IC Partner code field.

As the user has mapped, so partner company’s value will be there.
The user can check in the customer card.
Go to Customer card and check IC Partner code value.

So, All setups are completed here and will make a Sales order in MBS IT (Seller Company).
Click on global search and write sales order.

The sales order will be open and the below screen will be visible:

The user needs to add the customer’s details here, as shown below screen.

The user needs to select the Item, Quantity, and it’s price, as shown below screen:

So, here Sales order is created. Now click on Action, Functions, and click on Send IC Sales Order. As shown below screen:

Once a user clicks on Send IC Sales Order the below message will be shown on the screen.

Now, check the status of the Sales Order as it will be released.

Users can check Sales Order in Handled Intercompany Outbox Transactions. Which is kind of sent box.
Click on global search and write “Handled Intercompany Outbox Transactions” as shown below screen:

Click on Handled Intercompany Outbox Transactions so the below screen will be visible.

So it’s stated that the Document has already been sent.
Now, let’s go to MBS BPO company.
Click on global search and write Handled Intercompany Inbox Transactions.

Users can see documents in Handled Intercompany Inbox Transactions. It works as an Inbox.

Users can see it as a Purchase order. Click on Global search and write Purchase orders. As shown below screen:

Users can see the Purchase order.

So here, the Intercompany process has been completed.
Businesses utilizing intercompany features in Business Central can greatly streamline processes and reduce manual data entries, especially for companies with multiple subsidiaries or branches.
Overall, leveraging intercompany features in Business Central can bring about significant benefits in terms of efficiency, accuracy, and cost savings, ultimately driving better business performance.