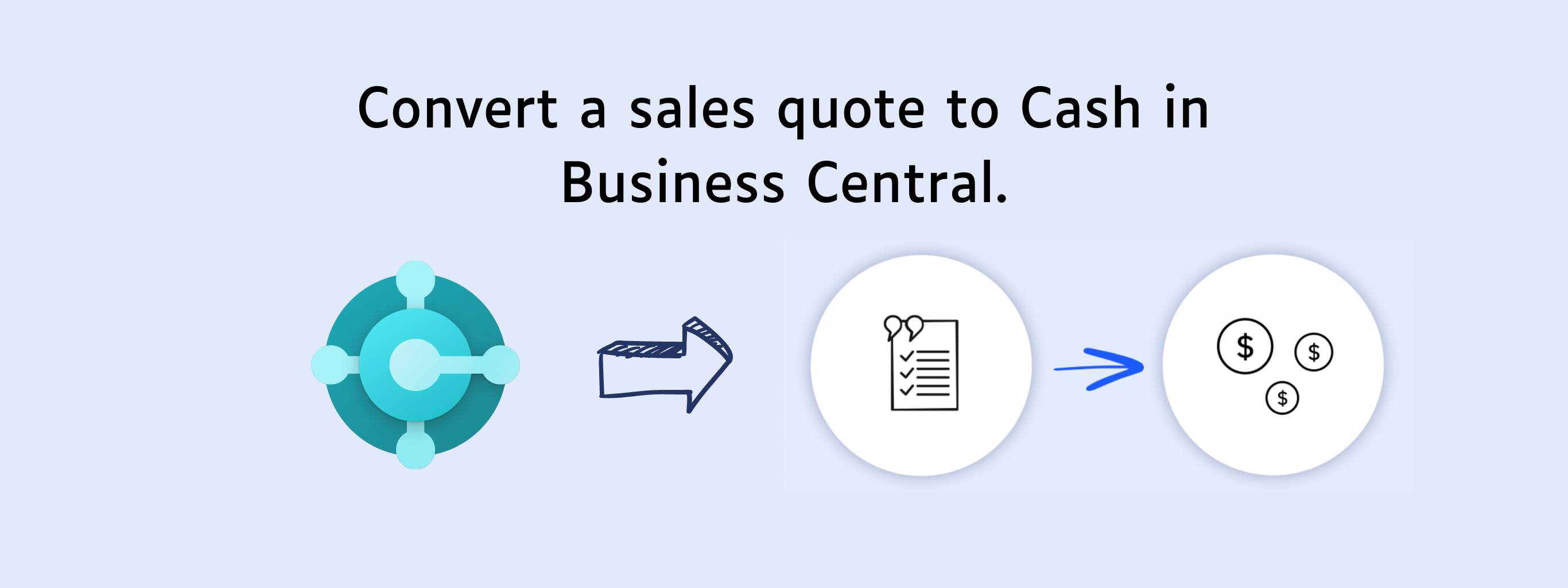Quote to cash refers to the entire end to end sales process, starting with product configuration & pricing, quoting, customer’s acceptance, ordering & receiving payment is the next piece of this puzzle.
To create a sales quote
Step 1 : Choose the search icon, enter Sales Quotes, and then choose the related link.
Step 2 : Specify the customer that you want to send the sales quote to.
Step 3 : Fill in the remaining fields on the Sales Quote page as necessary. Hover over a field to read a short description.
Step 4 : On the Lines Fast Tab, before selecting any item first, we should check our stock for that particular item is available or not. For that choose the search icon, enter items, and then choose the related link. After that in the Type field, select what type of product or charge that you will post for the customer with the sales line.

Step 5 :In the Quantity field, enter how many units of the product or charge that the line will record for the customer.
Step 6 : If you want to give a discount, enter a percentage in the Line Discount % field. The value in the Line Amount field updates accordingly.
Step 7 : When the sales quote lines are completed, choose the Send by Email action.

Step 9 : If the contact accepts the quote, choose the Make Order action.

Step 10 :Our solution will convert the sales quote to a sales order. Go back to Business Central and select “Sales” and then “Sales Orders.”

Step 11 :When you open the sales order, you will see that the sales quote has converted to a sales order.

Step 12 :Once everything is set, you can “Post” and then “Ship and Invoice.” In that case you have the option for partial shipment. You must mention the quantity in the Quantity To ship box.


Step 13 :If you want to check your history of shipment or invoice, for that you can click on “Navigate” & then “Shipment”

Step 14 :Then posted sales shipment page will open. in that page when you click on “find entries” you can see that system has generated some other ledger entries for the posted sales shipment

Step 15 :Find entries page will open. Here you can refer to the entries related to shipment.



Step 16 :Then you can do post & ship for remaining item.

Step 17 :Now you can do post invoice.

Step 17 : The posted sales invoice page will open.

Step 19 :If you open find entries you can see some other entries for the posted sales invoice.






Step 19 :After that if you open this customer card from “navigate” you will see the balance which customer have to pay to you.

The last step for this process is to get payment from the customer.
For that Choose the search icon, enter cash receipt journals, and then choose the related link.
Step 20 :Cash receipt page will open, fill in the fields on this page as necessary. Hover over a field to read a short description. customers can make partial payment from cash. Once everything is set, you can do “Apply entries”.


Step 21 :Then post it.

Step 22 :Choose the search icon, enter chart of account & type “cash” in search box. You can verify your cash entry here.

Step 23 :After that you can check your remaining amount in your customer card.



Remaining payment with bank. For that Choose the search icon, enter cash receipt journals, and then choose the related link.
Step 24 :Cash receipt page will open, fill in the fields on this page as necessary. Hover over a field to read a short description. Once everything is set, you can do “Apply entries”.



Step 25 :Choose search icon, enter bank account & choose the related link. Here You can check your balance.

Step 26 :Open customer card & here you can check the balance.


Step 27 :Choose the search icon, enter G/L entries & then choose the related entry. Here you can check all your G/L entries.

Thank you for investing your time to read our blog! We’re passionate about sharing valuable insights to help you navigate the world of Business Central.
If you’re curious about how we can assist you in reaching your goals, don’t hesitate to get in touch. Our dedicated team is ready to provide support every step of the way.
Let’s turn your vision into reality together!