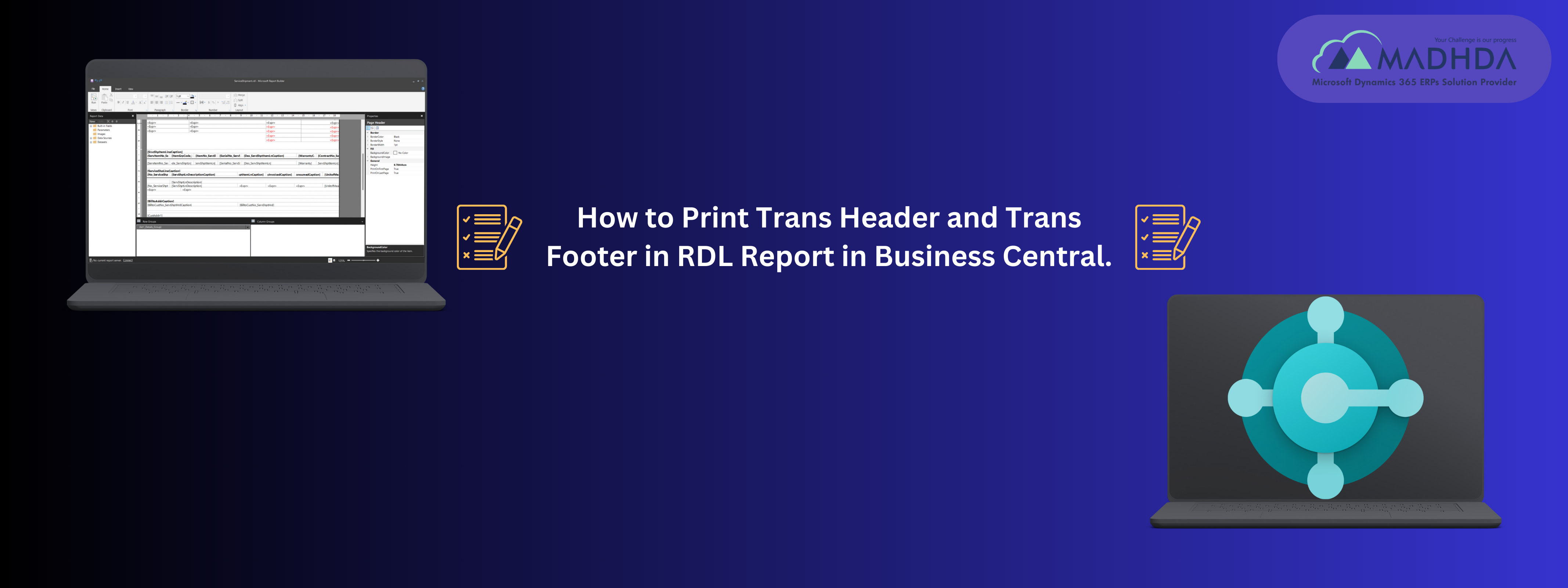Printing the Trans Header and Trans Footer in a Report Definition Language (RDL) report in Business Central involves customizing the report layout. In which we need to print Carry Forwarded Amount at the Top of page and at the Bottom we used to display carry forwarded amount + Current Page amount Total.
We can achieve this functionality by these below functions.
- RunningValue function
- ReportItems function
RunningValue:
Returns a running aggregate of all non-null numeric values specified by the expression, evaluated for the given scope in a paginated report.
- syntax:RunningValue (Expression, Function, Scope)
- Parameters:
- Expression: The expression on which to perform the aggregation, for example, [Quantity].
- Function: The name of the aggregate function to apply to the expression, for example, Sum. This function cannot be RunningValue
- Scope: A string constant that is the name of a dataset, data region, or group or null (Nothingin Visual Basic), that specifies the context in which to evaluate the aggregation. Nothing specifies the outermost context, usually the report dataset.
ReportItems:
ReportItems item can be used to display or calculate data from another field in the report.
syntax: ReportItems!<TextboxName.Value>
Example : =ReportItems!Textbox1.Value
Let’s move to Microsoft Builder and Add one new Textbox for Footer part to Summed up the value. Add mentioned Expression and rename the Textbox Name by TransFooterSum.

Now we need to add another Textbox for Header Part to Summed up the value. Add Expression in the textbox and rename as TransFooterSum.

Now we will Add Two Textbox in Header Part and Two Textbox in Footer Part to display
- For Header Part [Need to give Textbox Name in which we have summed up value for Header Part]

- For Footer Part [Need to give Textbox Name in which we have summed up value for Footer Part]

Now we will hide Trans Header Value on First Page and if you want Trans Footer Value on last page then use below expression in visibility.
Visibility Expression for Trans Header Textbox :
=IIF(Globals!PageNumber=1,true,false)
Visibility Expression for Trans Footer Textbox : =IIF(Globals!PageNumber=Globals!TotalPages,true,false)
Output:
First Page:

Second Page:

Thank you for investing your time to read our blog! We’re passionate about sharing valuable insights to help you navigate the world of Business Central.
If you’re curious about how we can assist you in reaching your goals, don’t hesitate to get in touch. Our dedicated team is ready to provide support every step of the way.
Let’s turn your vision into reality together!