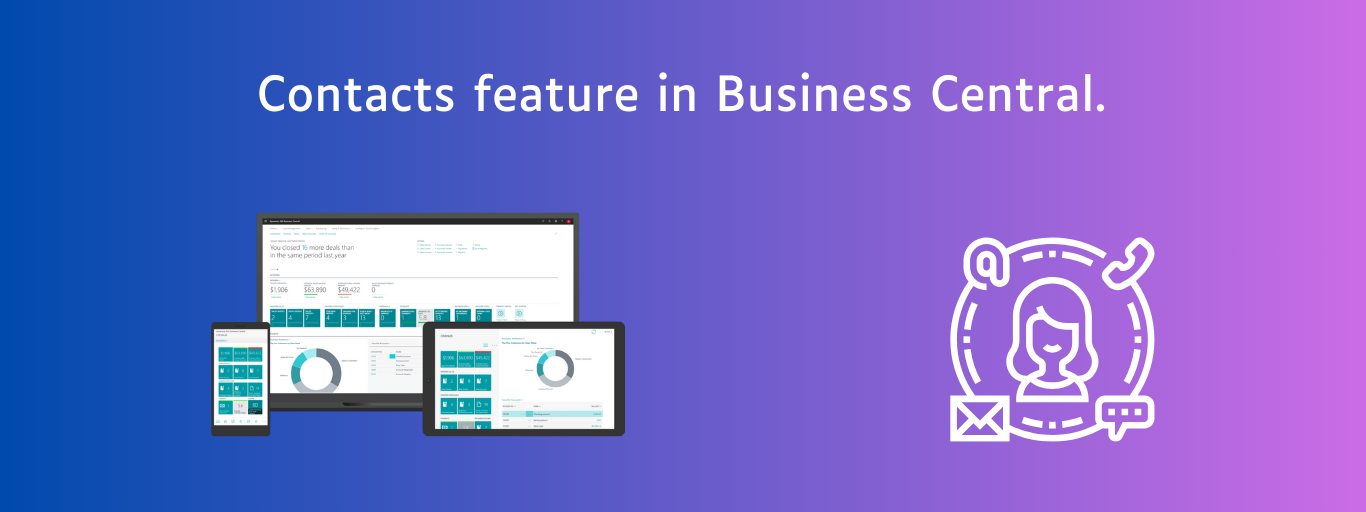The Contacts feature allows users to manage and track information about individuals or organizations with whom they interact in the context of their business operations. Contacts can include customers, vendors, partners, employees, or any other external entities relevant to the business.
This feature serves as a centralized hub for managing relationships with external entities, streamlining communication, and supporting various business processes.
Let’s start to gain more about it.
Introduction
Login your Business Central account first.
Click on Tell me button (Search button) and type Contacts for which you are looking for.
Then you will get same screen on your desk, Your display like below Image:

Do warm click on Contacts page.
You get all your contacts, there are two types of contacts: Company Contact and Person Contacts.
Company Contacts visible in bolt and person contacts are displayed in normal text. For aware about see this image:

If in case, you are in search of any specific contact you can get your contact by using search bar which is placed on the top of the list page. It can help you to get your specify data to visible fields.
Select/Click on the Filter icon and filter menu is opened in the left of the page.
It look like the below Image:

You can add multiple filters, just have to select + Filter, In case of removing the filter press ‘x’.
Now it’s time to move for Contacts Cards.
Specific information of contact like tasks, interactions and communication details that called Contact Card.
1). Editing Contact Card:
Go on any of contact entry and click on show more options.
Select edit button and place click on it then you contact card open to edit or on the top of the
Card page click on Pencil mark and go for the edit, too.
Let’s have a look in below image:


2). Contact Card Details:
There are few fields like as under which we have to fill to complete the contact card. These details are necessary to create contact card. Let’s see it:
- Type:
There are two types of contacts; Person and Company Contacts. Contact type can determine many things like necessary fields, available segments and data tradition.
Just clicking on drop up button, you can select one of them as per your contact.
- Company No;
Company No. is a lookup field to contact list for company contact, The company No. field required.
In case of person contact Company No. field is not required.In Company contact the contact No. and Company No. find you same.
 Note:Above image is for Company contact.In Person contact the contact No. and company No. find you different. It’s equal to the parent company contacts.
Note:Above image is for Company contact.In Person contact the contact No. and company No. find you different. It’s equal to the parent company contacts.
Note: Above image is for Person contact. - Segmentations:It displayed in right side of contact card, Press the Related button and segments tab visible to you.

Thank you for investing your time to read our blog! We’re passionate about sharing valuable insights to help you navigate the world of Business Central.
If you’re curious about how we can assist you in reaching your goals, don’t hesitate to get in touch. Our dedicated team is ready to provide support every step of the way.
Let’s turn your vision into reality together!