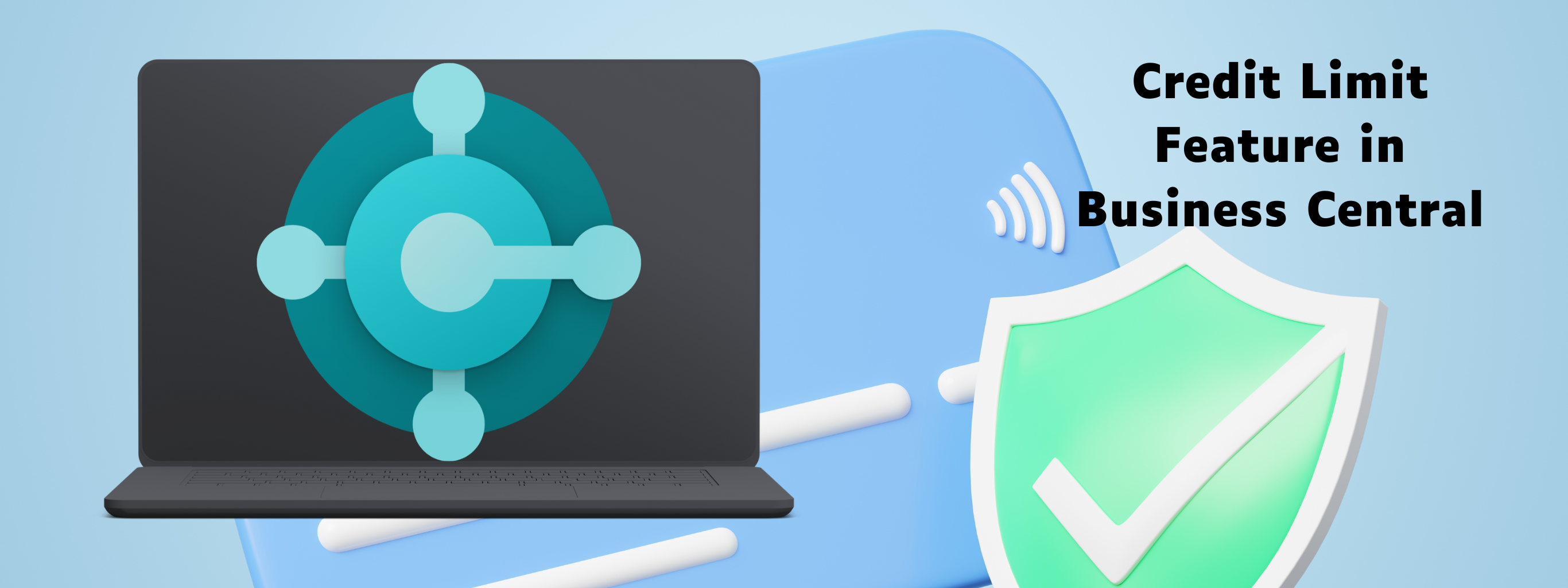The Credit Limit feature in Microsoft Dynamics 365 Business Central is designed to help businesses manage customer credit effectively, ensuring that sales orders do not exceed predefined credit limits for customers.
INTRODUCTION
The term credit limit refers to the maximum amount of credit an individual or financial institution extends to a client while taking an order or lending a money on a credit.
To provide flexibility to purchaser/lender in terms of payment and to mitigate a risk, & to secure the payment we uses credit limit.
In terms of business central we use credit limit at the time of selling of any item/service. companies have internal business processes for applying credit limits to their customers to mitigate risk. In Dynamics 365 Business Central we can specify different credit limits.
Let’s walk through setting up credit limits for customers and adding finance visibility via the pre-configured Workflow template in Business Central.
PROCESS OF SET UP OF CREDIT LIMIT FOR CUSTOMERS
- First of all click on search bar and type customers, and select related link.

- Now create new customer or select the existing customer from the list page of customer.

To view customer’s credit limits in D365 Business Central, open the customer card and navigate to the General Fast Tab and locate ‘Credit Limit.
- If you do not see it, click “show more” in the top right corner to expand all fields under the General tab. This is where you can view or edit the customer’s credit limit, depending on permissions.

- We can set this credit limit on the basis of
Posted Balance + Outstanding Orders + Orders Shipped Not Invoiced + Outstanding Invoices = Total Balance

- The amount will appear in two different fonts depending on if the customer is over or under their credit limit.
- If they are under their credit limit, the number will be in “standard font.
- If they are over their credit limit, the number will be in “bold italicized red”

- To enables & determine how a user’s will get informed when a customer is over their credit limit click on search bar for sales & receivable set up and choose related links.
SALES & RECEIVABLE SET UP
Under the General Fast Tab, locate ‘Credit Warnings.’Within this field, you can determine if you want a notification to display at the top of the Sales Order from the following options.
(1) Credit Limits
(2) Overdue Balance
(3) both warnings
(4) No notifications

- Now we have added the credit limit amount and configured credit warning notifications, we are ready to complete a Sales Order.
- In the Sales Order, if a customer is over their credit limit, we will see a notification box on top of the Sales Order.

- While entering a credit limit on the customer card will not restrict users from releasing an order even if they are over their credit limit.
- Customers can be blocked from shipping, invoice, or from being used. In this instance, If we blocked this customer from ordering by updating the customer to “Blocked = All”on the customer card, the customer will not able to order items, ship or generate invoice.

NOTE :- To continue the process we will select blank option among four options available there, we will not select that blocked from ALL option
WORKFLOW SET UP FOR APPROVAL
- After this we need to add a Workflow for approvals, search and select ‘Workflows.’Then follow the menu bar to New>New Workflow from Template. Once selected, scroll to the Sales Documents section at the bottom and select Sales Order Credit Limit Approval Workflow.

- Then navigate to the highlighted Response and complete the Approver information. (NOTE: You will need to add the user in the Approval User Setup)

- At the end check Enabled when you are ready to enable the workflow and start approving.

SALES PROCESS
SALES QUOTE
- To make approval of workflow we need to create a sales quote, by clicking on search bar search for sales quote, and create a new sales quote.

- Now click on process & select make order action, to make order of the same.

- To convert sales quote into sales order, click on

SALES ORDER
- We get a sales order card page.

- To create an invoice of the order, first we need to get an approval of the order, for that click on request approval action & select send approval request, and click on OK.


- Now on the same sales order card page click on posting & select post.

- By clicking on post we get three options ship, invoice, ship & invoice, from that select ship & invoice and click

- By clicking on OK we will get notification that sales order will move to posted sales invoice, on that notification click on yes.
- SALES INVOICE
- By clicking on yes we get an posted sales invoice card page/ Invoice of our order.

CONCLUSION
reedit limits serve a variety of purposes. we can use them as a guideline for order approval, to minimize or to mitigate the risk attached with the order. And can take immediate action & attention to change in a customer’s purchasing or payment behaviour.
Thank you for investing your time to read our blog! We’re passionate about sharing valuable insights to help you navigate the world of Business Central.
If you’re curious about how we can assist you in reaching your goals, don’t hesitate to get in touch. Our dedicated team is ready to provide support every step of the way.
Let’s turn your vision into reality together!